Workspace Basics
Kelp allows you to organize apps and users into workspaces. You can create workspaces for different teams, projects, or topics. Workspaces are a great way to bring users together to work and collaborate. Organizing apps into workspaces also allows you to control who can have access to apps, data, and secrets.
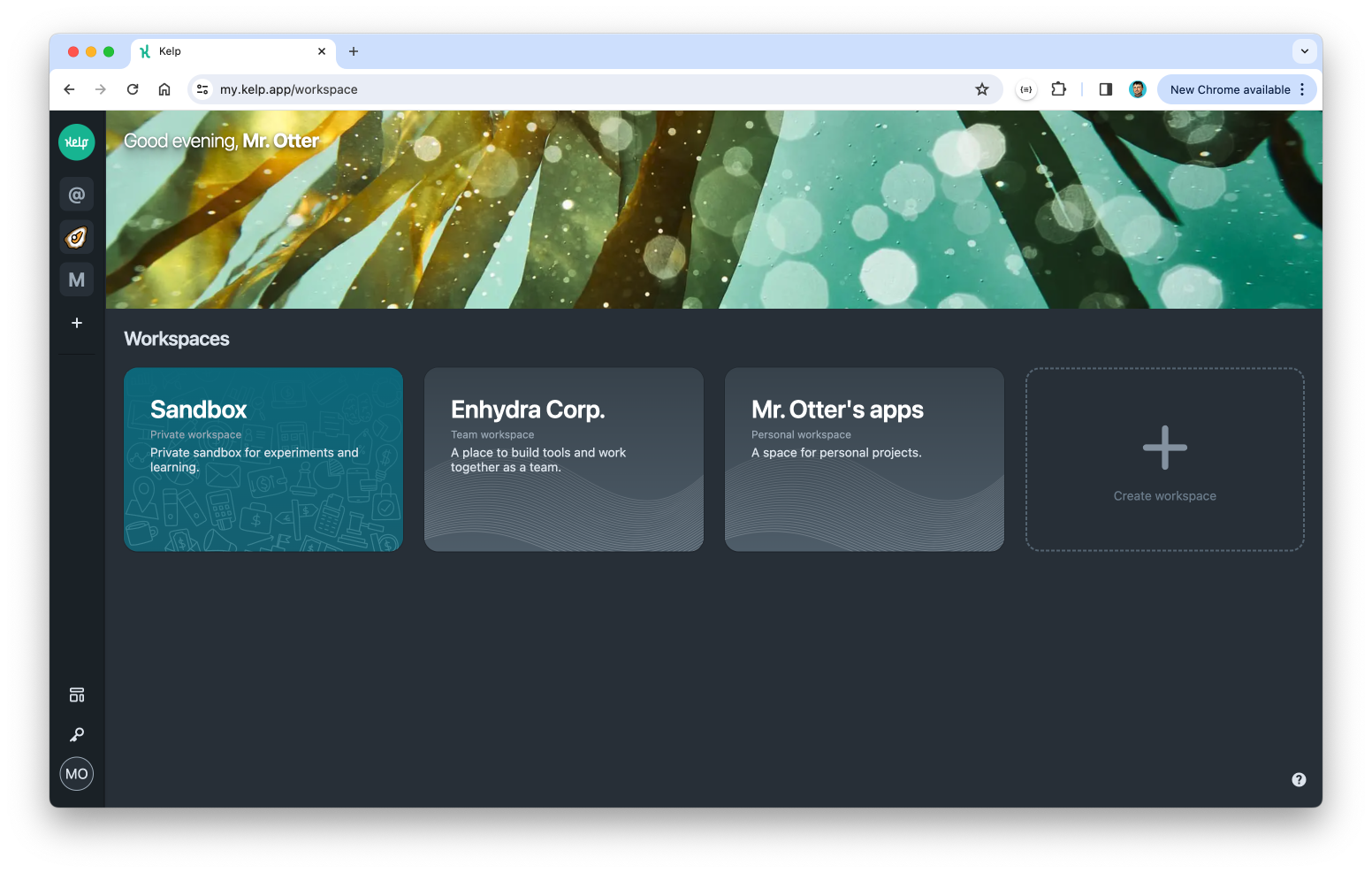
In Kelp, we have three types of workspaces:
Private workspace
This is your personal playground, and nobody can access it except you. It's the perfect place to experiment, learn, and store your unfinished ideas or snippets. You'll automatically have a private workspace when you sign up for Kelp, and it can't be archived, deleted, or converted to any other type.
Personal workspace
Personal workspaces are designed for individuals. You can create unlimited apps for yourself and invite a limited number of members to showcase your ideas.
Team workspace
Team workspaces are made for, well, teams and enterprises! You can invite as many members as you need, and even bring in guests to share specific apps with them. It's the perfect place for collaboration and teamwork.
Navigating your workspace
Once you're inside a workspace, you'll see three main sections:
1. Sidebar
Think of the sidebar as your navigation hub.

From here, you can:
- Access your private workspace (it's always at the top of the list)
- Create new workspaces
- See workspaces you've been invited to
- Manage your account and sign-out
2. Control panel
The control panel is your command center for navigating and managing your workspace.
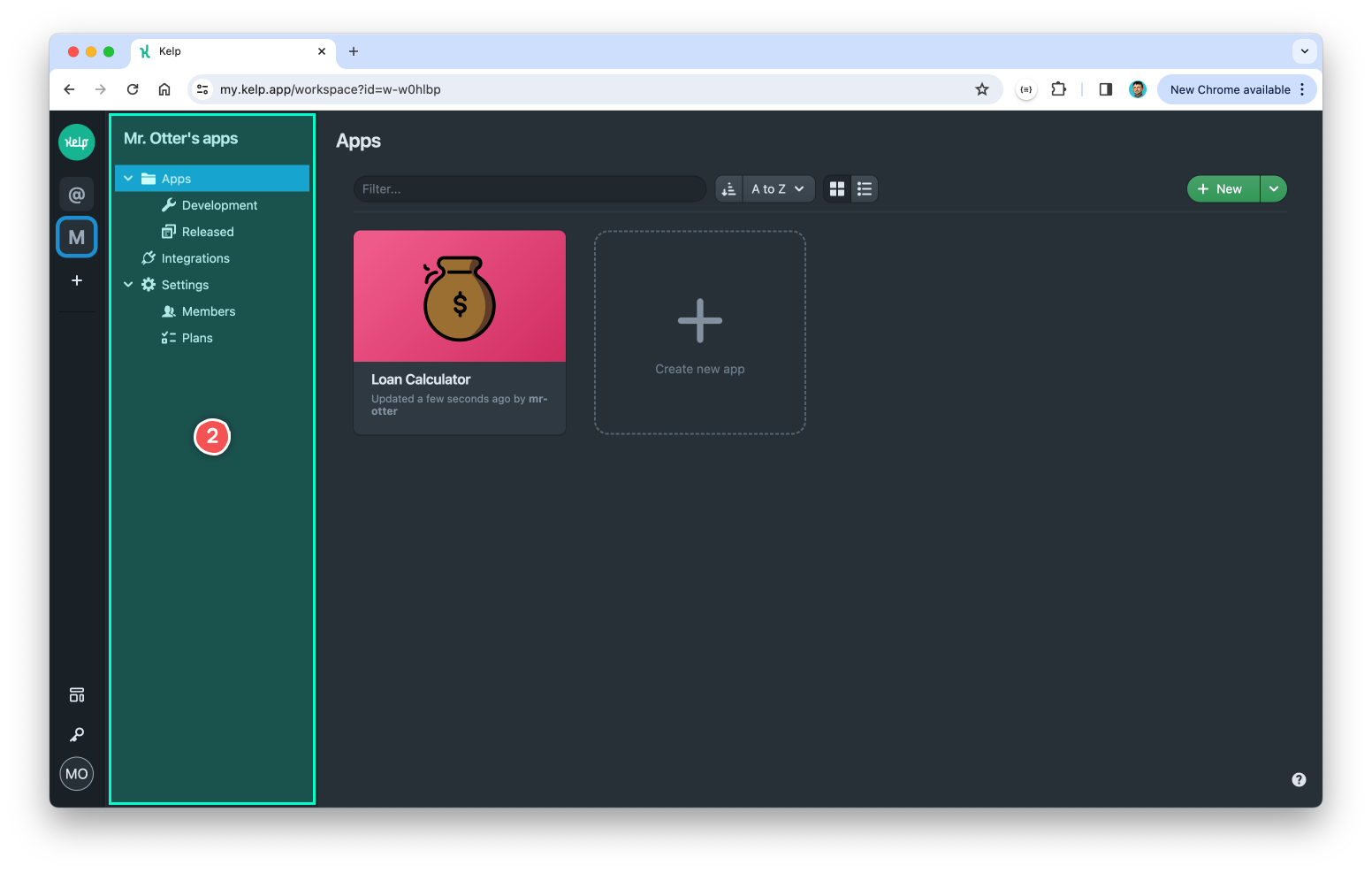
Here, you can:
- See all your apps, both in development and released
- Configure integrations with external data sources and APIs
- Access workspace settings to manage users, guests, and payment plans
3. Content area
The content area is where you'll see and interact with your apps or other content.

Working with apps
Apps are the heart and soul of Kelp. Here's what you can do with them:
- Use the top toolbar to search, sort, or create new apps from scratch or templates
- By default apps are displayed as a grid of cards
- Click on an app card to open it (released apps open for usage, dev apps open in the editor)
- Guests and members without dev access will only see released apps
To access the "App actions" menu, hover over app card and click on the menu button in the top left corner.
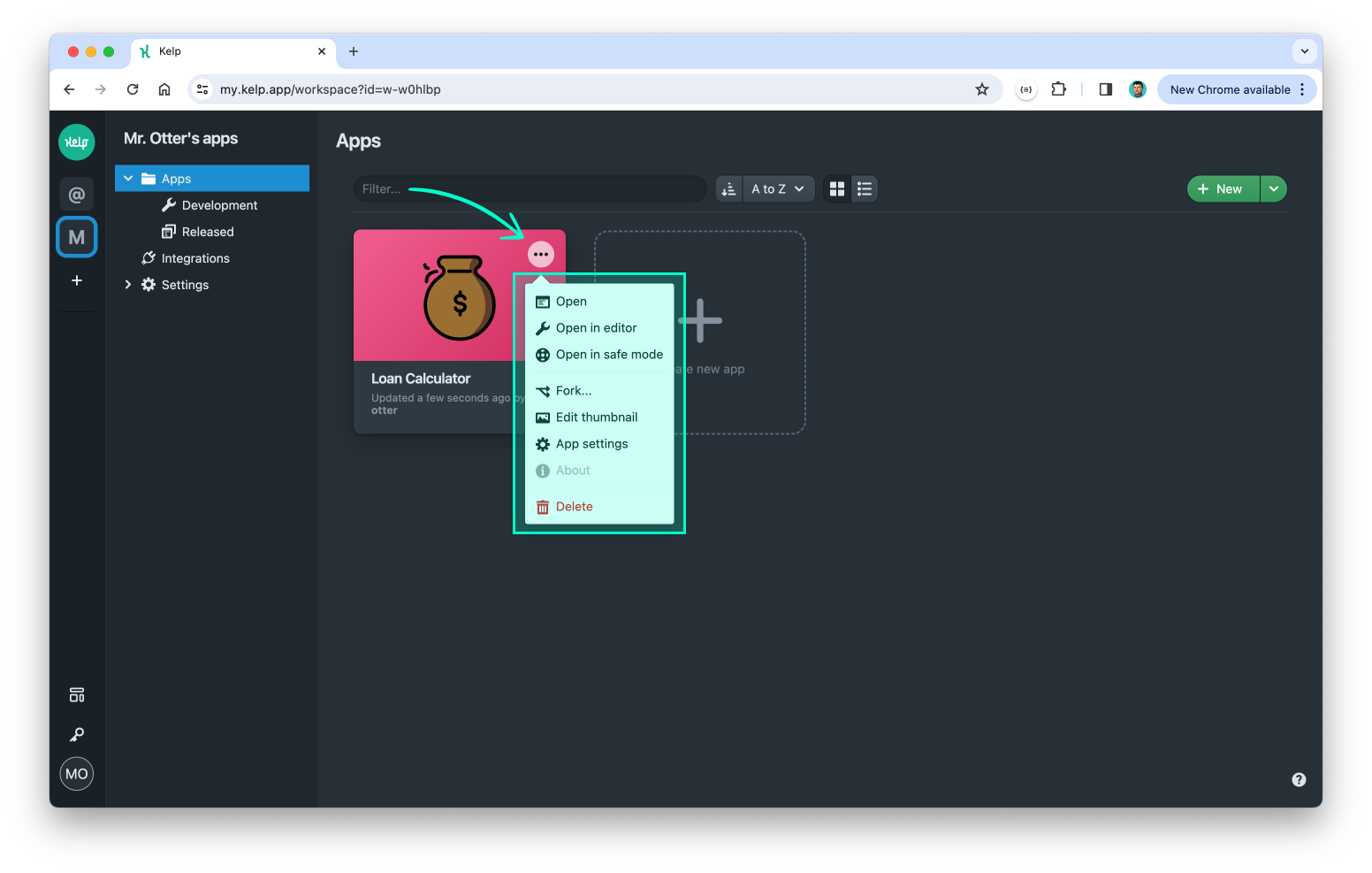
- Open: Run the app and see it in action.
- Open in editor: Open the app in Kelp editor.
- Open in safe mode: When you open an app in safe mode, it will load in the editor, but the app won't run automatically. It is a useful option when you need to prevent initial data loading or troubleshoot other issues.
- Fork: Create a fork, or a copy, of the app in the target workspace.
- Edit thumbnail: Create or update the app's thumbnail image.
- App settings: Update app settings.
- About: View custom information and details about the app, such as its description, version, or other relevant metadata.
- Delete: Permanently remove the app from your workspace.